Requisitos generales para las video atenciones con Ocular
Para el correcto funcionamiento de las video atenciones con Ocular, recomendamos que los dispositivos cumplan con determinados requisitos.
Hardware#
Cámara web integrada o una cámara USB externa en correcto funcionamiento. la mayoría de las portátiles poseen cámara integrada.
Micrófono integrado o uno externo si es necesario.
Altavoces o Auriculares conectados y funcionales para escuchar el audio durante la llamada.
Nota
Asegúrate de que tu navegador tenga permisos para acceder a la cámara web y al micrófono. Esto generalmente se gestiona en la configuración de privacidad del navegador.
Software#
Sistema Operativo: Ocular es compatible con la mayoría de sistemas operativos. Aun así los recomendados son:
- Microsoft Windows
- Apple macOS
- Linux
Conexión a Internet: Para una experiencia sin interrupciones es esencial que esta sea de alta velocidad y estable. La velocidad mínima comprobada es de 10 mb.
Nota
En algunas ocasiones el firewall de tu computador podría estar bloqueando las conexiones necesarias para las video atenciones.
Navegador Web#
Ocular es una WebApp, nuestra plataforma trabaja sobre navegadores ya instalados en distintos dispositivos con diferentes sistemas operativos como Windows, Mac, iOS y Android.
Por tanto los requisitos dependen de lo necesario a nivel de hardware y software de cada dispositivo para utilizar las versiones más actualizadas de cada navegador, Chrome, Firefox, Edge y Opera.
Nota
El uso de aplicaciones adicionales al navegador pueden afectar el nivel de rendimiento de los dispositivos, e incidir en el rendimiento de la plataforma.
Requisitos mínimos en versión de navegadores:
- Windows: 10 o versiones posteriores compatible con SSE3.
- macOS: Catalina 10.15 o versiones posteriores.
- Android: Oreo 8.1 o versiones posteriores.
- iOS: 14.4 o versiones posteriores.
Configuración de Navegadores#
Es importante tener presente que cada navegador posee un apartado que permite realizar configuraciones que permiten acceder a ciertos recursos del dispositivo en uso (cámara, micrófono, etc), estos vienen con valores por defecto y se deben modificar para que el uso de la plataforma sea el correcto.
Además algunos navegadores integran una función de “Slipping Tab’s” la cual básicamente permite al navegador inhabilitar pestañas que no estén en uso (que no se interactúe en ella o esté minimizada) lo cual puede influir en que no se escuche el ringtone de una llamada, no se muestre una notificación o desconecte temporalmente la sesión del cammer.
Google Chrome#
Permisos#
- Acceder al panel de información de sitio.
- Acceder a las Configuraciones de sitio.
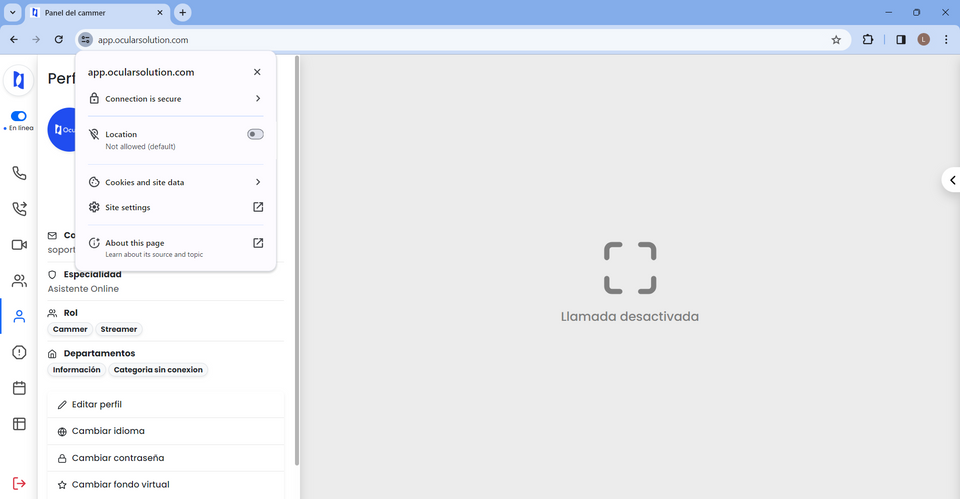
- Modificar el permiso por defecto de la cámara, micrófono, notificaciones y sonido a Permitir.
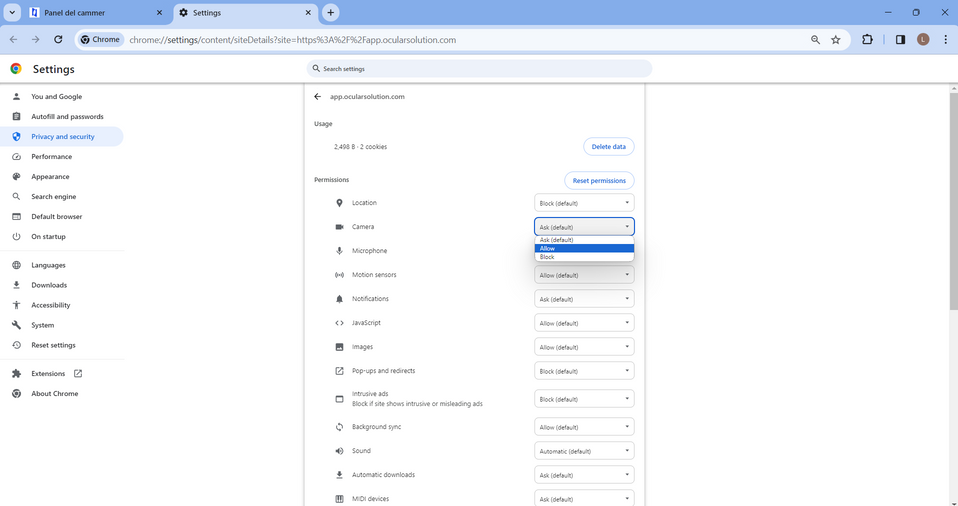
Rendimiento#
- Acceder al apartado Rendimiento.
- Inhabilitar ahorro de memoria.
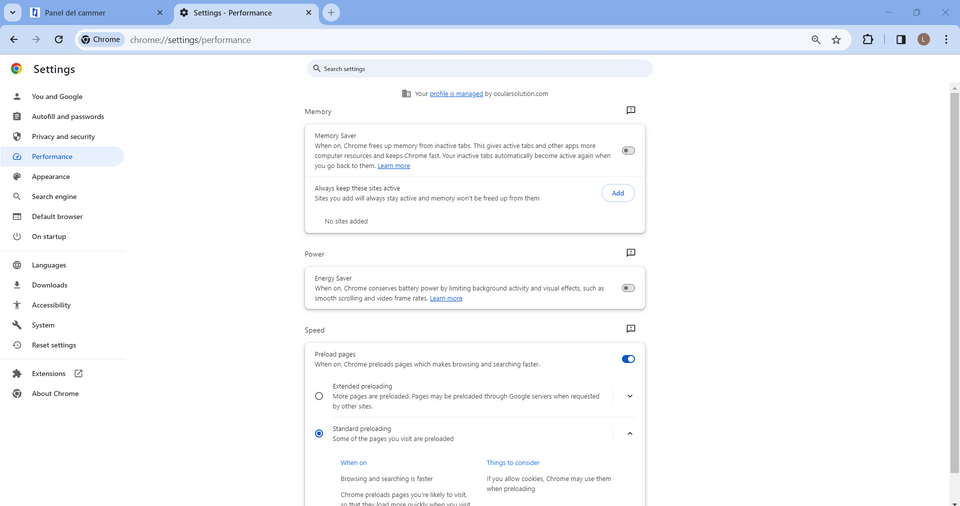
- En el apartado Mantener estos sitios siempre activos acceder a Añadir.
- Marcar la pagina web "app.ocularsolution.com".
- Seleccionar el botón Añadir.
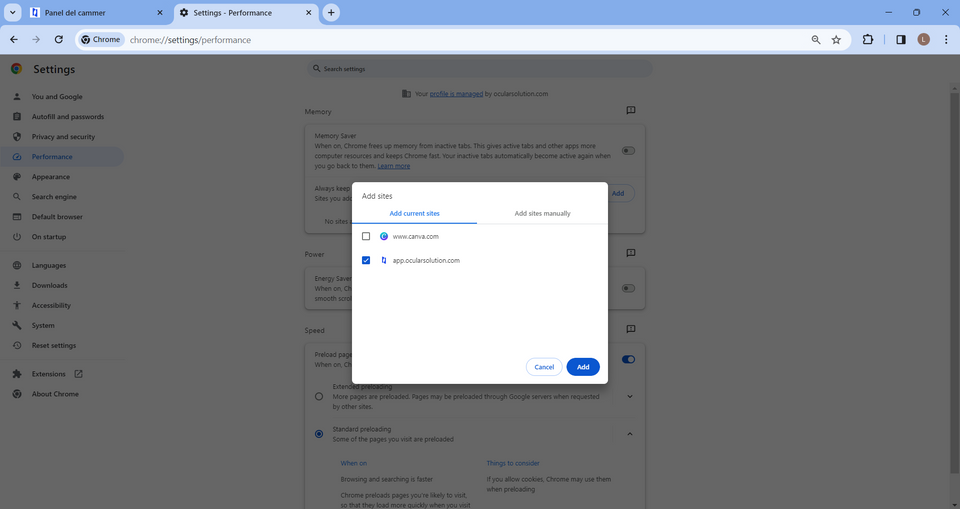
También se puede añadir la URL desde la pestaña Agregar sitios manualmente
Microsoft Edge#
Permisos#
- Acceder al panel de Información de sitio.
- Acceder a los Permisos para este sitio.
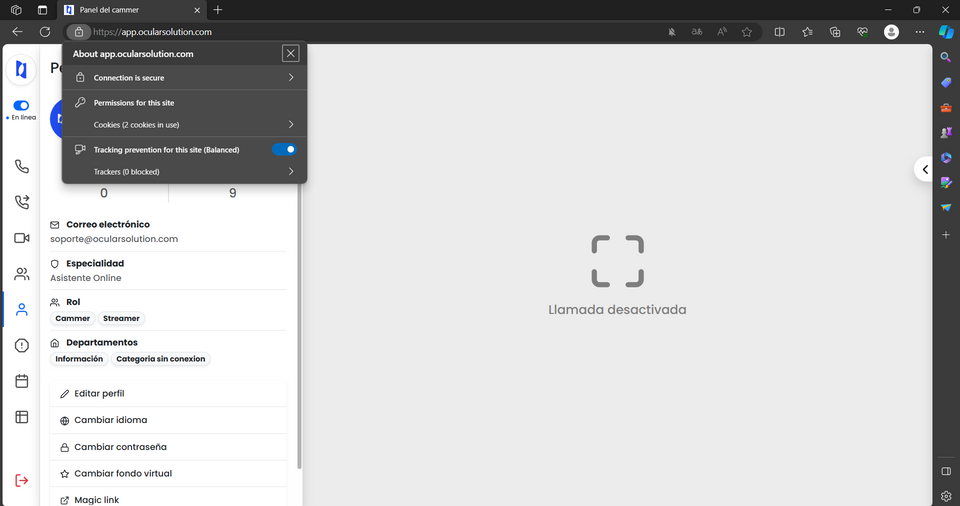
- Modificar el permiso predeterminado de la cámara, micrófono y notificaciones a Permitir.
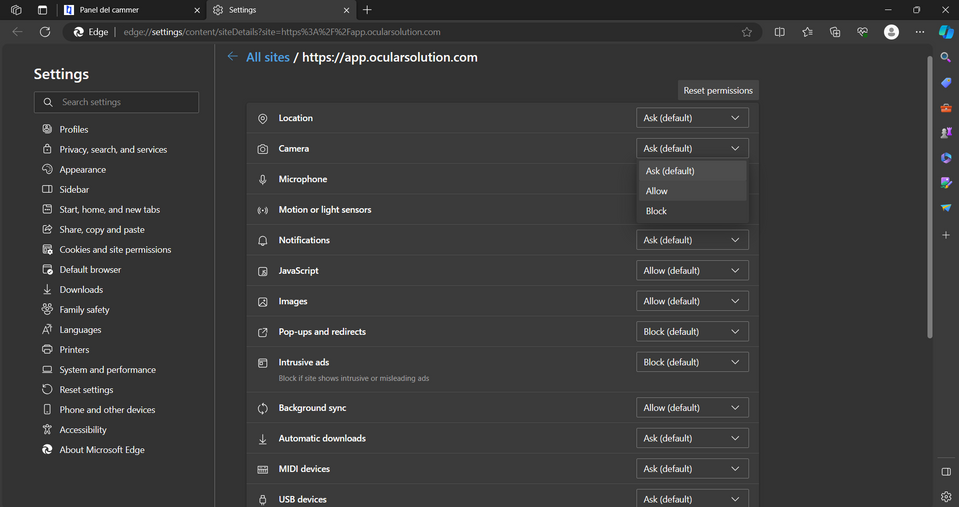
Rendimiento#
- Acceder al apartado Sistema y Rendimiento.
- Inhabilitar Guardar recursos con pestañas en espera.
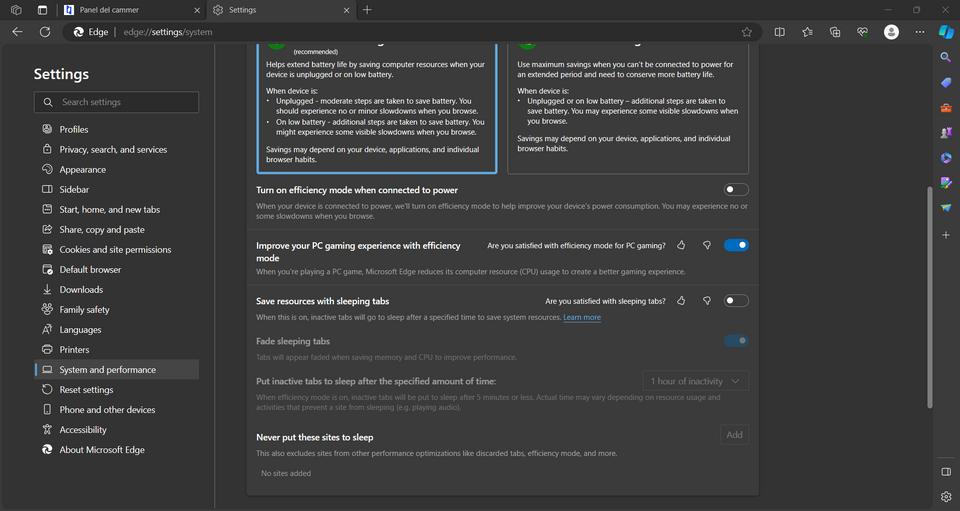
Mozilla Firefox#
Permisos#
El navegador siempre consulta por los permisos al acceder por primera vez a la plataforma
- Marcar la casilla Recordar esta decisión.
- Seleccionar Permitir.
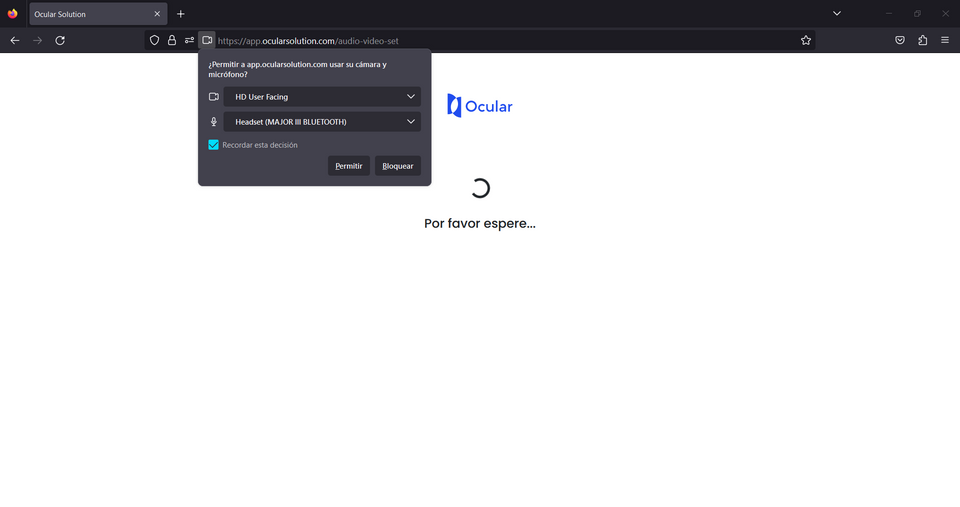
Nota
Es importante marcar la opción de recordar la decisión ya que es posible que el navegador le pregunte nuevamente al intentar contestar una llamada dentro de la plataforma.
- Acceder al apartado Protecciones.
- Seleccionar Ajustes de protección.
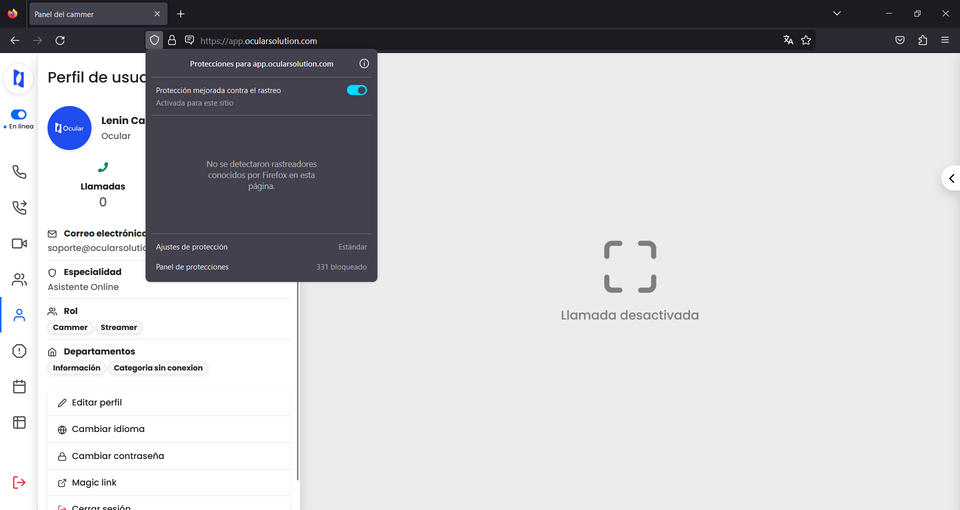
- Desplázate entre las opciones visibles hasta encontrar el apartado de Permisos.
- Seleccionar Configuración en reproducción automática
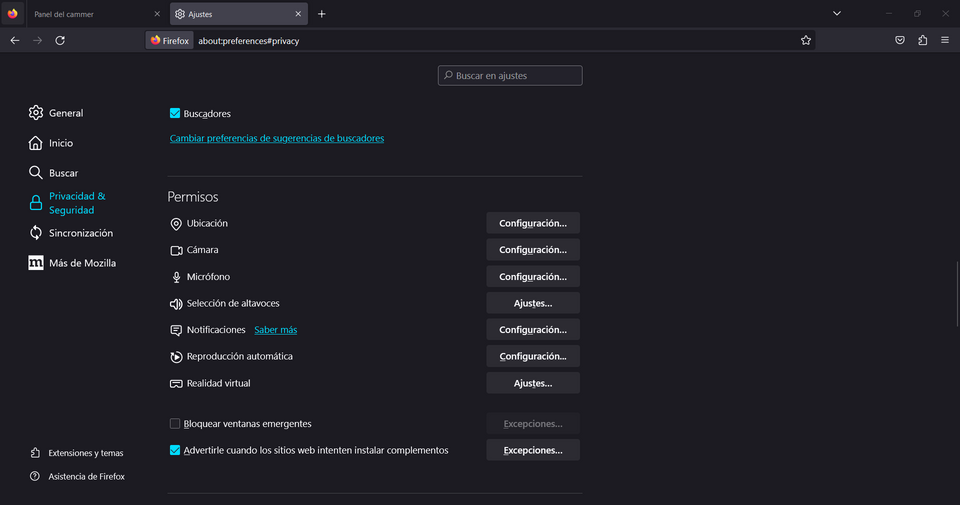
- Seleccionar en las opciones predeterminadas Permitir audio y video.
- Seleccionar Guardar cambios.
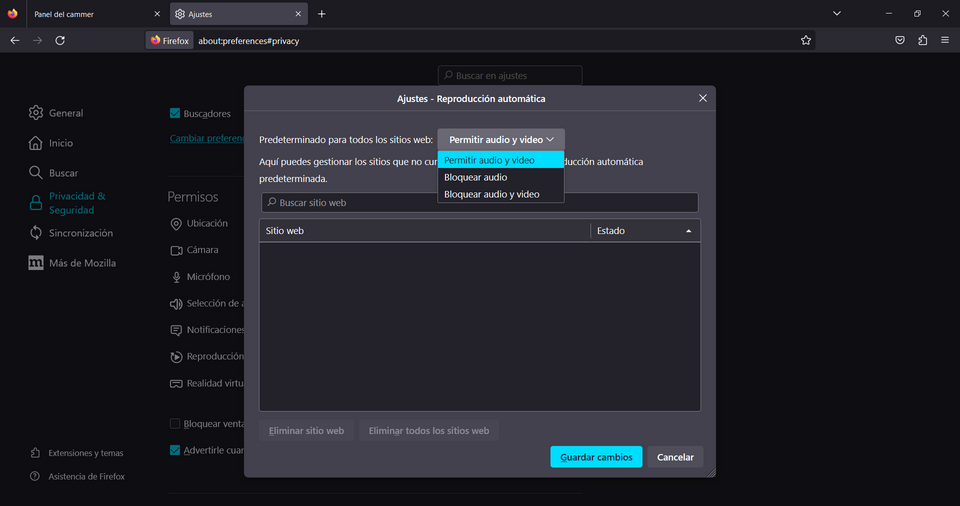
Opera#
Permisos#
- Acceder al panel de información de sitio.
- Acceder a Configuraciones de sitios.
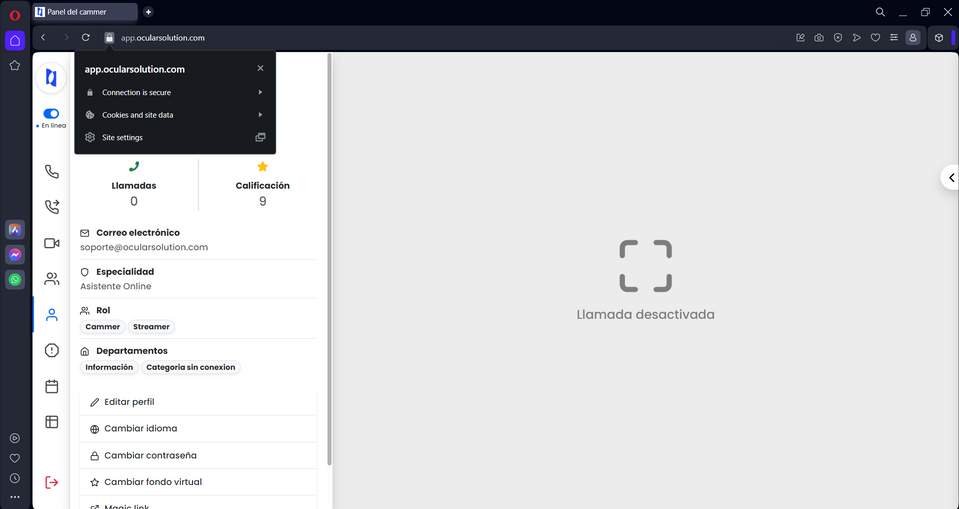
- Modificar el permiso predeterminado de la cámara, micrófono, notificaciones y sonido a Permitir.
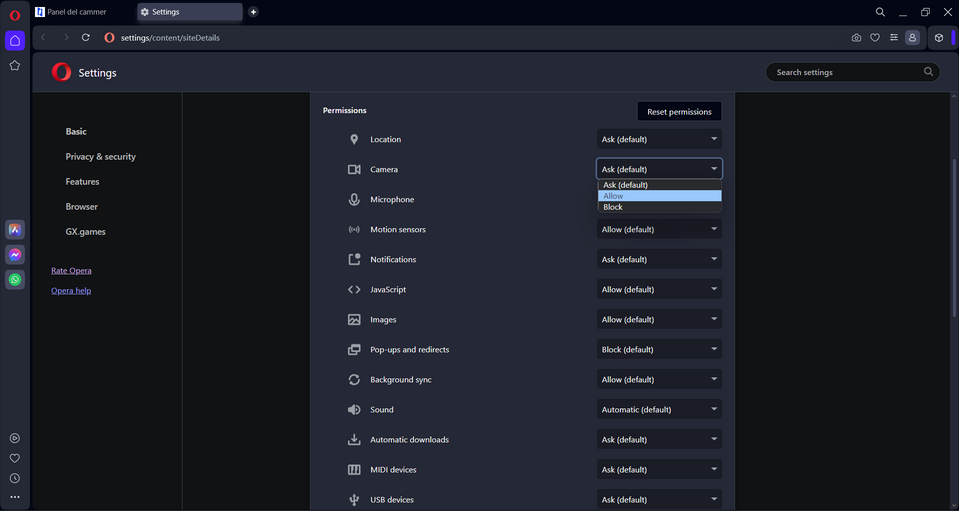
Todos los ajustes que se mencionan son altamente recomendados para evitar inconsistencias y afectación en el servicio.
Estos son requisitos generales y pueden variar según las actualizaciones del sistema. Verifica periódicamente las últimas recomendaciones y requisitos en la documentación oficial de Ocular.